Kraken
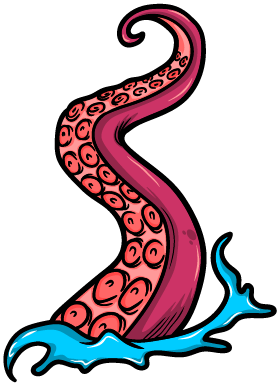
Cross-Platform Multi-User Interaction-based Testing for Android and Web Applications
Table of contents
What is Kraken ?
Kraken is an open source automated android and web E2E testing tool that supports and validates scenarios that involve the inter-communication between two or more users. It works in a Black Box manner meaning that it is not required to have access to the source code of the application but instead it can be run with the APK (Android package file format) and web page URL. Kraken uses signaling for coordinating the communication between the devices using a file based protocol.
Kraken is partially supported by a Google Latin America Research Award (LARA) 2018 - 2021
1. Motivation
Most modern applications manage user accounts, allowing interaction between different individuals, represented as independent entities within the system. Sometimes, this puts the platform as an intermediary between actors rather than as a subject of interaction. Therefore, the interaction between a user and an application, regardless of other users, is not always enough to know the functionalities offered.
It is worth noticing that modern apps could also be designed to interact with different versions of the app or maybe a completely different app. For example Uber, that have a rider and a driver app that must interact to set up and do a ride.
All these interaction-based functionalities generate the need to perform tests taking into account all possible events that might occur between different devices and platforms.
2. Video
3. Tecnical Details
Kraken uses Appium and WebdriverIO for running automated E2E tests in each device or emulator and Cucumber for running your feature files written with Gherkin sintax.
3.1. Signaling
Signaling is a protocol used for the communication of two or more devices running in parallel. It is based in the idea that each browser, emulator or real device has a communication channel where he can receive signals sent from other devices which contain information or actions that are supposed to be executed. This type of protocol is commonly used in automated mobile E2E testing tools that validate scenarios involving the inter-communication and collaboration of two or more applications.
3.2. Syntax
In Kraken each feature is a test and each scenario within a feature is a test case that is run in a device. Each device is identified as an user and numbered from 1 to N. Ex: @user1, @user2, @user3. Also you each user should specify what type of device is going to execute the scenario, for web testing use @web and for mobile testing use @mobile.
After identifying what number each device has, you can write your test case giving each scenario the tag of a given device like so:
Feature: Example feature
@user1 @mobile
Scenario: As a first user I say hi to a second user
Given I wait
Then I send a signal to user 2 containing "hi"
@user2 @web
Scenario: As a second user I wait for user 1 to say hi
Given I wait for a signal containing "hi"
Then I wait
4. Writing your first test
4.1. Prerequisites
- Android SDK (ADB and AAPT configured)
- Appium
- NodeJS (Version >= 12)
- Java
4.2. Create NodeJS project
npm init -y
4.3. Install Kraken
npm install kraken-node --save
4.4. Check if all prerequisites are installed
Kraken offers the following command to check if all required configuration before running Kraken is installed correctly.
kraken-node doctor
4.5. Generate cucumber feature skeleton
You need to generate the cucumber feature skeleton where your tests are going to be saved. To achieve this you should run.
npx kraken-node gen
This will create the following folders and files.
features
|_mobile
| |_step_definitions
| | |_step.js
| |_support
| | |_hooks.js
| | |_support.js
|_web
| |_step_definitions
| | |_step.js
| |_support
| | |_hooks.js
| | |_support.js
|_my_first.feature
mobile.json
4.6 Specifying Android’s APK file for the test
In case you are going to execute mobile testing with or instead of web testing you should specify an APK file that will be installed on the phone available for testing, also Appium requires the name of the package and main activity of the app under test. To achieve this Kraken creates a file named mobile.json on the root directory where you can specify this information.
{
"type": "singular",
"apk_path": "<APK_PATH>",
"apk_package": "<APK_PACKAGE>",
"apk_launch_activity": "<APK_LAUNCH_ACTIVITY>"
}
To run different APK files on every device you only need to change the mobile.json content to match the following format:
{
"type": "multiple",
"@user1": {
"apk_path": "<APK_PATH>",
"apk_package": "<APK_PACKAGE>",
"apk_launch_activity": "<APK_LAUNCH_ACTIVITY>"
},
"@user2": {
"apk_path": "<APK_PATH>",
"apk_package": "<APK_PACKAGE>",
"apk_launch_activity": "<APK_LAUNCH_ACTIVITY>"
}
}
Notice that the content of every key @userN where N is the ID of the user, specifies the APK information that will run each user.
4.7. Finding your apps package and launch activity name
In most cases when testing a third party app you will not have the APK’s package and launch activity, that is why Kraken offers the following command that using Android’s ADB will try to retrieve this information from the APK.
npx kraken-node apk-info <APK_PATH>
4.8. Specifying in what browser Kraken will run
Kraken uses ChromeDriver and Chrome as default web browser but provides support for Firefox and Geckodriver. To specify that your test is going to be run in Firefox change the parameter passed to the WebClient class on the file located at features/web/support/hooks.js as shown in the snippet:
this.deviceClient = new WebClient('firefox', {}, this.userId);
4.9. Executing the test
To execute the test you should run the following command.
npx kraken-node run
5. Kraken Capabilities
5.1. Signaling
Kraken offers two main steps to help synchronizing your devices.
5.1.1. Signaling steps
To wait for a signal coming from another device for 10 seconds that is Kraken default timeout use the following step.
Then /^I wait for a signal containing "([^\"]*)"$/
To wait for a signal coming from another device for an specified number of seconds use the following step
Then /^I wait for a signal containing "( [^\"]*)" for (\d+) seconds$/
To send a signal to another specified device use the following step
Then /^I send a signal to user (\d+) containing "([^\"]*)"$/
5.1.2. Signaling functions
Each device has an internal Kraken implementation of the signaling steps using the following functions.
readSignal(content, time_out)
Waits for a signal with the specified content. This functions waits for the specified number of seconds in the timeout parameter before throwing an exception if specified.
writeSignal(signal)
Writes signal content to a device inbox.
5.2. Existing Steps for Mobile Testing
To see a list of all mobile steps available in Kraken, visit the following link
5.3. Mobile Monkey execution
Kraken offers the possibility of generating random GUI events by using Android ADB monkey as well as its own implementation based in the idea of sending and reading random signals.
5.3.1. Android’s ADB Monkey
To execute ADB monkey Kraken offers the following command specifying the number of events to be executed:
Then I start a monkey with (\d+) events
5.3.2. Kraken’s own monkey
Kraken extended the ADB monkey behavior by executing GUI events only in buttons and clickable views or inputs by offering the following command:
Then I start kraken monkey with (\d+) events
5.4. XML snapshot
Kraken makes it possible to save the XML presented by the current view in a specific device, this is convenient to identify view ids, asserting the correct XML is presented after an action has being completed or running static analyzing tools.
5.5. Saving the snapshot
To save the snapshot of the current view, Kraken offers the following step specifying where the file is going to be saved:
Then I save device snapshot in file with path "([^\"]*)"
5.6. Kraken Web
Kraken is extended to run also in web browsers and orchestrate the communication with other browsers running different websites or mobile applications that are being executed on physical devices or emulators. With the help of ChromeDriver/Geckodriver and Cucumber we run test scenarios using Gherkin syntax as well as Kraken predefined signaling steps described before.
5.6.1. Web steps
To see a list of all web steps available in Kraken, visit the following link
5.7. Web Monkey execution
Kraken has implemented it’s own monkey behavior by executing random GUI events in buttons, clickable views and inputs by offering the following command:
Then I start kraken monkey with (\d+) events
6. Extended Kraken functionalities
In the following sections we provide specification for shared functionality between Kraken mobile and web as well as some examples of Kraken in action.
6.1. Properties file
Kraken uses properties files to store sensitive data such as passwords or API keys that should be used in your test cases.
6.1.1. Generate properties file
The properties files should be a manually created JSON file with the following structure and location in the root directory with the name properties.json
{
"PASSWORD": "test",
"API_KEY": "test2"
}
6.1.2. Use properties file in your test
You can use the specified properties using the following sintax.
@user1
Scenario: As a user
Given I wait
Then I see the text "<PASSWORD>"
6.1.3. Specifying that your custom step uses Kraken properties
If you specify new steps for web or mobile and require them to use Kraken properties functionality you should use the Cucumber property {kraken-string} instead of {string} as shown in the following snippet:
When('I navigate to page {kraken-string}', async function (page) {
return await this.driver.url(page);
});
6.2. Use fake strings in tests
Kraken offers a Fake string generator thanks to the NPM package @faker-js/faker, the list of supported faker types are listed as follows:
- Name
- Number
- String
- String Date
- URL
6.2.1. Use a faker in a test
Kraken keeps a record of every Fake string generated, thats why each string will have an id associated. To generate a Faker string you need to follow the structure “$FAKERNAME_ID”.
@user1
Scenario: As a user
Given I wait
Then I enter text "$name_1" into field with id "view"
6.2.2. Specifying that your custom step uses Kraken faker
If you specify new steps for web or mobile and require them to use Kraken faker functionality you should use the Cucumber property {kraken-string} instead of {string} as shown in the following snippet:
When('I navigate to page {kraken-string}', async function (page) {
return await this.driver.url(page);
});
6.2.3. Reusing a fake string
As mentioned before, Kraken keeps record of every string generated with an id given to each string, this gives you the possibility of reusing this string later in your scenario. To reuse a string you can you need to append a $ character to the fake string as follows:
@user1
Scenario: As a user
Given I wait
Then I enter text "$name_1" into field with id "view"
Then I press "add_button"
Then I should see "$$name_1"
7. Examples
| Application | Video | Feature File | Steps Definition | Properties file | Settings File | Report Link |
|---|---|---|---|---|---|---|
| Kahoot | video | .feature | mobileSteps webSteps | — | — | report |
| video | .feature | mobileSteps webSteps | — | — | report | |
| video | .feature | mobileSteps webSteps | — | — | report | |
| Infinite Words | video | .feature | — | — | — | report |
| QuizUp | video | .feature | stepsDef | — | — | report |
| Spotify/Shazam | video | .feature | stepsDef | .json | .json | report |
| Spunky | video | .feature | stepsDef | — | — | report |
| Picap | video | .feature | stepsDef | .json | — | report |
| AskFM | video | .feature | stepsDef | — | — | report |
| Stick Men Fight | video | .feature | — | — | — | report |
Hosted on GitHub Pages - Theme by orderedlist